Probably you've signed up for a Skype more than once, may be one for your family and friends and other for business clients, etc. So, when you're looking to run Skype program to sign signed in for the 2nd account or so at the same but normally if you just try to run it by going to Programs under Start Menu. You'll can't able to get it run. Today I'm going to show you easily you can run Skype program more than one for other Skype accounts.
I'm supposing that you're using Windows 7. Let's follow the instructions:
STEP ONE: GO TO RUN COMMAND WINDOW
Go to 'Start' Menu > Type 'Run' or simply press 'Windows Key' + 'R' this will open the 'Run' command window.
Note: Whenever you install any program mostly it installs in C:\Program Files or C:\Program Files (x86) I'm assuming your program in install in C:\.
STEP TWO: TYPE THE PROGRAM LOCATION
In the 'Run' command Please type the location like below:
"c:\program files (x86)\Skype\phone\Skype.exe /secondary"
Note: We use '/secondary' so it means Skype program's another instance will run.
STEP THREE: ENTER ACCOUNT DETAILS AND SIGN IN
Now Skype's sign in window will appear just put your accounts detail you're done.
When quitting the one of instance of Skype program then point your mouse cursor to Skype program on the taskbar, you'll able to see the window thumbnails of running Skype programs, just click one of the Skype you want to quit, after that right click on Skype icon on the taskbar then select 'Quit' and then again confirm 'Yes' on the dialog box that will appear next. And this is how you'll close one of Skype program and other will remain open. That's it.
I'm supposing that you're using Windows 7. Let's follow the instructions:
STEP ONE: GO TO RUN COMMAND WINDOW
Go to 'Start' Menu > Type 'Run' or simply press 'Windows Key' + 'R' this will open the 'Run' command window.
Note: Whenever you install any program mostly it installs in C:\Program Files or C:\Program Files (x86) I'm assuming your program in install in C:\.
STEP TWO: TYPE THE PROGRAM LOCATION
In the 'Run' command Please type the location like below:
"c:\program files (x86)\Skype\phone\Skype.exe /secondary"
Note: We use '/secondary' so it means Skype program's another instance will run.
STEP THREE: ENTER ACCOUNT DETAILS AND SIGN IN
Now Skype's sign in window will appear just put your accounts detail you're done.
When quitting the one of instance of Skype program then point your mouse cursor to Skype program on the taskbar, you'll able to see the window thumbnails of running Skype programs, just click one of the Skype you want to quit, after that right click on Skype icon on the taskbar then select 'Quit' and then again confirm 'Yes' on the dialog box that will appear next. And this is how you'll close one of Skype program and other will remain open. That's it.
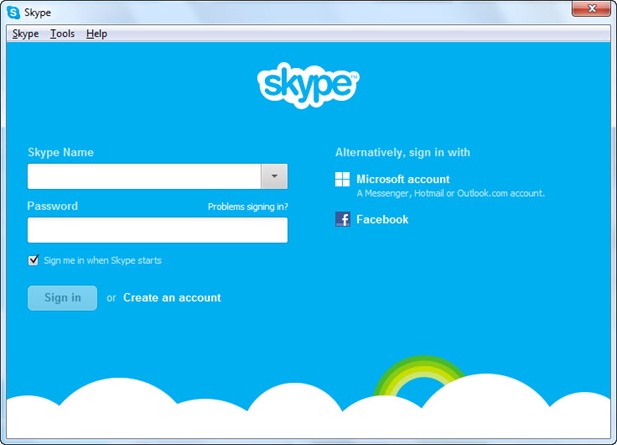
Emoticon Emoticon